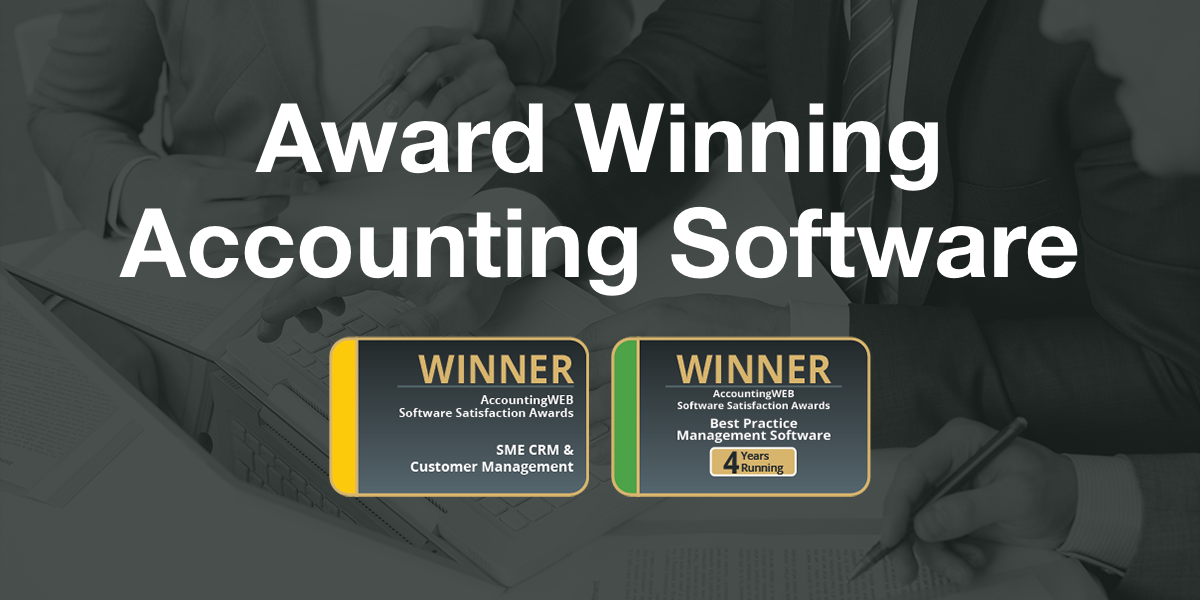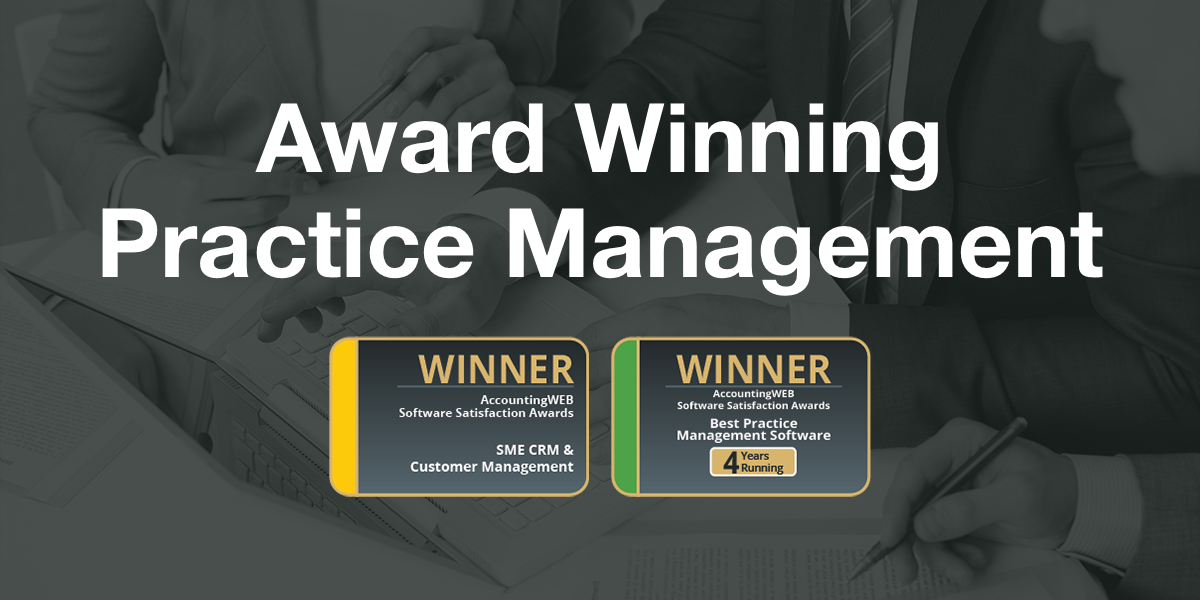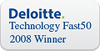I want to assign more that one staff member to a particular entry in my diary.
To do this you need to select the button with the 3 dots in the Add Diary / Task Entry window beside the Staff Member selection (see screen shot below).
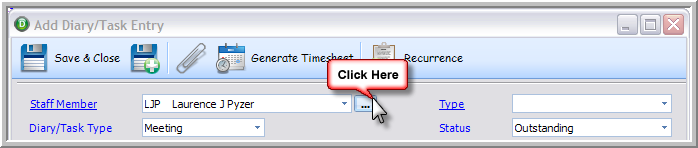
This will display the Select Staff window. From this you can select the staff member you want to assign this diary entry to by ticking the check box adjacent to the Staff member’s name. Once you have selected the required staff members, select the OK button to complete. On saving the diary entry it will now be displayed in the assigned staff members diaries also.
There are entries in my diary or a colleague’s diary that I cannot see. Why is this?
The reason you cannot see an entry can be for a number of reasons;
1. The entry your colleague has entered has been set to Private and as such, only this staff member can see their own entry.
2. You do not have access rights to see diary entries of other staff. You will need to check the access rights of the User Access Group you are in to make sure you have access to another person’s diary, or speak to your DRIVE administrator to grant you access.
3. You have the wrong staff member selected. In the top toolbar where it says My Diary, there is a Staff hyperlink, and beside that is the name of the Staff whose diary you are currently looking at. Selecting this link will display the Select Staff screen. Select the Staff member whose diary you want to view by ticking the check box adjacent to the Staff members’ name. Once you have selected the required staff members, select the OK button to complete. On saving you will now be able to see the diary entries for the selected staff members.
4. The Diary filter is incorrect for the entry you are trying to find. For example, you are looking for a Meeting and the filter has been set to show Tasks only. This filter is the “Show” button located in the top toolbar beside the Diary settings. Change this to All to see all entries.
There are entries in my diary that I only want visible to myself. Can I set these entries so only I can see them?
When you create your Diary entry, select the ‘Type’ to be Private. The Type box is found on the far right of the Add Task/Meeting/Event screen. Select Private from the drop down list.
Any entries with Private as the type will only be viewable by the staff member who created it.
I cannot see any entries under My Tasks
The reason you cannot see the entries is because of two reasons;
1. Staff Selection: In the top toolbar where it says My Tasks, there is a Staff link, and beside that is the name of the Staff whose tasks you are currently looking at. Selecting this link will display the Select Staff screen. Select the Staff member whose tasks you want to view by ticking the check box adjacent to the Staff members’ name. Once you have selected the required staff members, select the OK button to complete. On saving you will now be able to see the tasks for the selected staff members.
2. Filters: In the My Tasks toolbar there is an option to show a specific kind of entry. This is a dropdown menu located at the top of the My Tasks screen. Set this back to “All” to display all entries.
I cannot see any recurring entries in My Task list.
As you can have multiple recurring tasks and as each one can go on indefinitely, we do not include them in this list as potentially there would be nothing displayed here other than multiple recurring entries rendering the list difficult to navigate or understand.
DRIVE comes with default task types:-
You must assign Default WIP control codes to these in order to use the Staff Holiday/Leave section.
Go to Tools >> Settings >> WIP Ledger >> Control/Default Code >> Other Codes
Click on ‘Define more Holilday/Leave’ to create your own codes
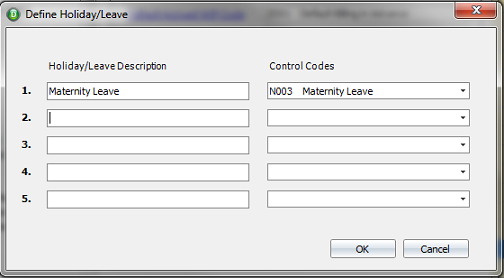
Click OK to save your changes.
[Note:- once you start posting time to these codes, you cannot change them]
I don’t have the Time Manager option in my DRIVE Desktop navigation bar. Why is this?
You do not have access rights to view or use the Time Manager function. You will need to check the access rights of the User Access Group you are in to make sure you have access to this function or speak with your system administrator to grant you access.
If you do have access but still do not see the feature, in the navigation panel on the left, using your mouse button, right click anywhere on the DRIVE navigation bar and from the list of options, select “Reset”. Select OK when the popup message box appears. Close out of DRIVE then log back in. All options you should have access to will now be displayed.
For more information on Access Rights, please refer to the Document on Setting up Access Groups
I want to make changes to entries posted in my timesheet but the system will not save my changes. Why?
DRIVE gives you a further 6 months after your practice end date to continue posting before needing to run a year end. If you do not run the year end within this period, you will not be able to post once you have passed the 6 months.
For example, a year starting 1 Jan running to 31 Dec would need to have a year end run before June 30th of the following year to continue posting time.
To run a year end, please see the Year End guide (hyperlink).
I want to make changes to entries posted in my timesheet but the system will not save my changes. Why?
There are two reasons why you cannot edit a time entry;
1. The Time has already been allocated
2. You do not have access to edit passed time.
1. If the time has been allocated you will not be able to edit it. If you wish to edit the time you will need to unallocate the time in question. (see Allocations for more information on WIP and Fees allocation) hyperlink.
2. Access rights can be applied to Timesheets that prevent a user from editing or deleting time once passed. If you cannot edit time that is passed you will need to check your access rights with your DRIVE administrator.
If you are the DRIVE Administrator see the guide on Access Rights (hyperlink).
I have accidentally posted my time from week X into the wrong week Y. Is there anything I can do?
Unfortunately, you cannot move/transfer this time. The only way to get this time into the correct week is to keep a record of your time, enter it into the correct week and delete the incorrect timesheet. There is no way to transfer the time between weeks. The Staff Timesheet Control Report will give you the details of a specified week.
To remove the incorrect timesheet, make sure you have access to do so and that the time has not been passed or allocated.
When I go to select the rate for an entry in my timesheet, the rates available for me to select are incorrect.
The rates that are available will depend on the dates on the timesheet. In Staff, each staff member will have set Chargeout Rates. Which rate is used, is dictated by the Start date.
(This can be seen by going to Staff in the DRIVE Desktop, selecting a staff member where you can view or edit the rates on the right hand side of the general tab. If you cannot see this, you do not have access to this section.)
If the “Use Grade Rates” tick box is checked, the staff member’s rate is based on their Grade. This is a dropdown on the left hand side of the General tab about half way down. The rates for Grades can be seen in Tools > Lookups > Staff Grade, and then the grade that the staff member is in.
When you apply a new chargeout rate, it will not affect your staff member until they start a new consecutive week.
i.e. if you start a new chargeout rate on a Tuesday, your staff member will not be able to use it until the next Monday.
This also applies to new Staff members, where regardless of the day of the week on which they started, you must start their chargeout rate on a Monday.
This setting is applied on each Staff members’ profile.
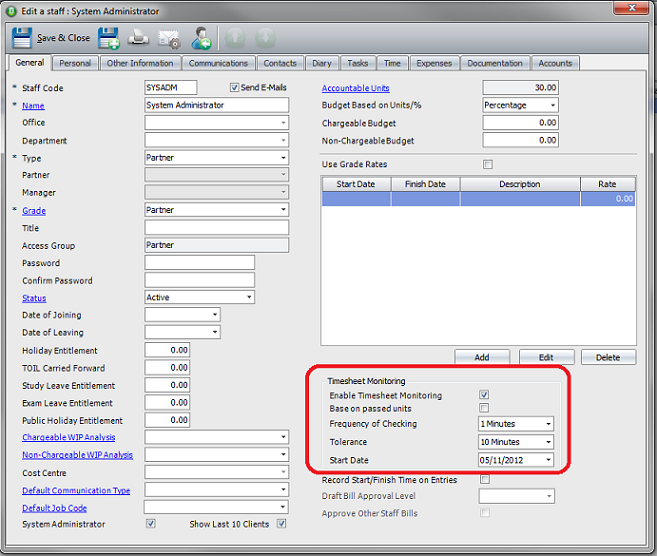
I am trying to save an expense but the system will not let me save it.
1. The date you have selected may be outside of the batch period. The Batch period can be seen in the bottom left hand corner. The date you have entered must be within these dates.
2. The Job code you have typed in has not been set up. Using the button (with the 3 dots) in the Job field, select one of the jobs that has been set up for this client.
3. The Cost Centre you have typed in has not been set up. Using the button (with the 3 dots) in the Cost Centre field, select one of the Cost Centres that has been set up for this client.
4. The WIP code you have typed in has not been set up. Using the button (with the 3 dots) in the WIP field, select one of the WIP codes that has been set up for this client.
Another note you may get is “Total Amount posted does not match with Check Total”. This will not prevent you saving, it just relates to the Check Total in the top right and your total amounts figure.
Go to WIP Ledger >> WIP Analysis
Right click and select New (or select the New icon in the top left hand corner). You will be shown the ‘WIP Analysis Code’ window
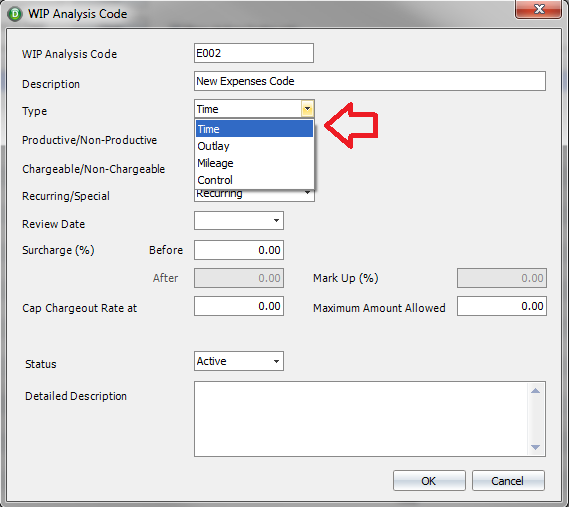
Enter the Code and Description you want to use.
There are four available Types to choose from:
I wish to show different columns or rearrange the display of the default columns in my Client & Contact screen. How do I do this?
Right click on any of the column headers. You will see various options relating to the displays of the columns on this screen. The one that you need is “Column Chooser”. This will allow you to add or remove columns as well as rearrange their order. Highlight the column and select the Add button. Select the Ok button to add these columns to your Client & Contact display.
I have selected to include the Last Bill Date and Last Bill Amount columns but the dates and figures being displayed do not match the dates and figures in the relevant client’s fee ledger.
You need to perform an Aged Client Recalculation. Go to Tools > Recalculation > Calculate Client Aging. Select Proceed, then Ok when the system asks if you are sure. When the process is completed, go to another section of the system (example. My Diary) and then back into the Client and Contact screen. The figures and dates will have updated.
I cannot find a particular client in my Client & Contact database.
This can be down to one of the following reasons:
1. The filter you selected may not be looking at the correct Client type. In the top toolbar you will see a small drop down box. It will either say All, Clients, Contacts or Prospects. Select the relevant Client type to find your missing client.
2. If you are using the search function, make sure the information it is currently looking for is correct, otherwise clear this information to remove the specific search and show all your relevant entries based on the filter (see Point 1)
3. Your client may be a closed client. You can choose to show or hide closed clients depending on your choice. Go to Tools > Settings > General, and Setup. You will see a tick box under default settings called “Hide Closed Clients”. Tick or un-tick this box as required to hide or show your closed clients.
I have tried to change or select the Access group for my staff member by double clicking into the staff member details in my Staff screen but the access group box is greyed out.
This is not the correct location for changing this setting;
1. Go to Tools > Staff Access Rights.
2. Select your staff member from the dropdown list.
3. Select Access Type to be “Group”
4. Select the access group they will belong to from the dropdown list
5. Select the OK button.
The staff members’ access group is now changed.
(being able to complete the above will depend on having access to do so)
For more information on setting up Staff Access Rights, click here.
All Staff must be placed into an Access Group before they can start using DRIVE.
When you create a new staff member and save them, DRIVE will open the Staff Access Rights screen. You must put them into a Group. Do not use Special
To add an already created staff member to a group, go to Tools > > Staff Access Rights, type in their staff code and select a group.
Thiswill only work if you are using staff grades, i.e. Partner > Manager > Other and have defined Managers on StaffProfiles.
The staff member (Other) creates holiday tasks and saves them. When the manager/partner logs into DRIVE, they are shown an alert for ‘Holiday Request Approval’.
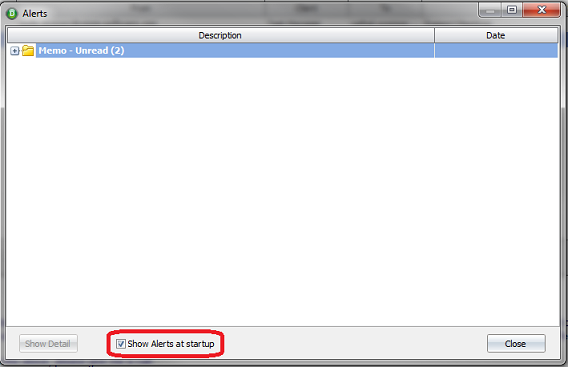
Theyneedtoopenthestaffmembers’taskandticktheboxapprove
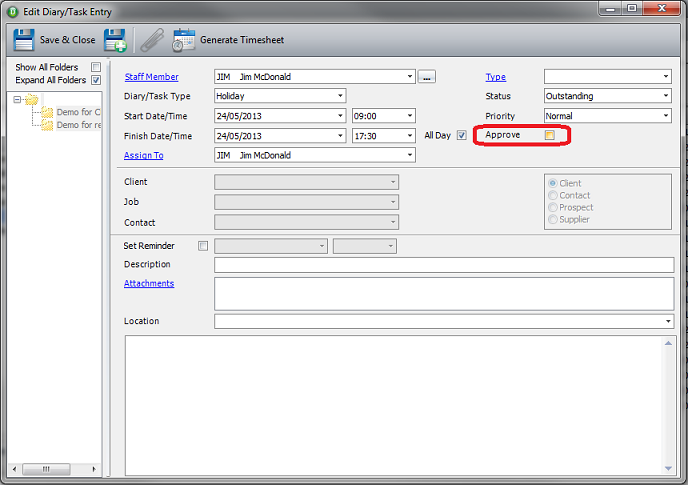
Period Dates v Calendar Year
If you base your Diary on your practice dates, your Staff Holiday/Leave planner will only show you dates which are within that period. You should not choose this option if your financial year does not match the year that you use for Administration.
This setting is applied in Tools >> Settings >> Diary, ‘Base Holiday Planner on Practice Year’
I wish to show different columns or rearrange the display of the default columns in my report. How do I do this?
Using your mouse, highlight the specified report and right click on the name of report. The Report setup window will be displayed showing you various customisation options. The one that you need is “Column Selection”. This will allow you to add or remove columns.
You can rearrange their order and alignment in “Column Settings”. When you are happy with your changes, select OK and run the report.
If you select to display too many columns, they cannot all physically fit on the page. Under Report Settings you can select to set the page as landscape but even this will still have a physical limit. Under Column Settings, any column that falls outside of the ruler will not be displayed. You can adjust the columns widths in the ruler to make the columns fit.
Refer to the guide on Report Setup for more information on customising your reports. (link goes here)
I have tried to export my report into Microsoft Excel. I received no error messages and everything looked like it was working fine. Exporting to Word or PDF has worked, but my report does not seem to have exported at all in Excel. Why is this?
Some windows updates can conflict with the .NET framework causing issues when trying to export reports from DRIVE to excel format. The issue is when you try to export your report to excel, it displays the message that the report has been successfully exported but when you go to open the excel document you find it has not been created.
This issue is not actually caused by DRIVE however to correct this issue you will need to install a Crystal Reports patch, which is available from their website to download. Alternatively you can use the link below to directly download the patch:
ftp://ftp1.businessobjects.com/outgoing/CHF/crnet11win_en.zip
When running the patch you must have all windows and applications closed, if not you can corrupt whichever programs you have open, resulting in you needing to uninstall and reinstall the program you wish to use.
DRIVE reports require a pre-requisite, the Crystal Reports Patch.
Don’t worry if you didn’t install this with DRIVE, you can download it by clicking on this link. You may need to re-launch DRIVE if the reports don’t start running after you run the patch.
This is where users can personalise their view of the nominal accounts.
Users can add only the nominal accounts they need to monitor and have quick access (using icons in the toolbar) to:-
Right click and select New to add accounts.The view is personalised for each Staff member
DRIVE will run other executable files when it opens, than the actual program itself.
One of these is the DRIVEReminder.exe
You can check if this is running by opening your task manager and checking your processes (Ctrl +Alt+Delete)
If this is not running, you need to check has it been installed in C:Program FilesRelate SoftwareDRIVE 2.0 – if you have a 64-bit machine, change your path to use Program Files (x86)
You will need to reinstall DRIVE if you are missing this file. Make sure to allow this through your firewall or anti-virus.
Please contact your IT if you are unsure of how to do this.
When you create a Books In entry and assign it to a staff member, this will create an alert for them. This will pop up as the user logs into DRIVE (if they have ticked the option on the Alerts window, ‘Show alerts at Startup’)
There has been a communication recorded against the wrong client.
Open the communication in question and select the correct client from the Client drop down list. If it is greyed out you will need to do it from the Inbox of the user who created the communication.
When I select All Communications from the Communications module the toolbar changes but no communications are displayed.
Windows Vista / 7:
If you are on Windows Vista or Windows 7 machine you will need a component called a DHTML editor. On exiting DRIVE you will be prompted for this missing component, follow on screen instructions to download and install.
If you have already closed this prompt you will need to get the download from Microsoft.com. Search Microsoft Download Centre for DHTML Editing Control for Applications Redistributable Package (x86). Follow the on screen instructions to download and install.
Once installed, restart DRIVE for the changes to take affect.
Windows XP:
If you are having this issue on an XP machine, there is a setting in your boot.ini file that needs to be changed. Contact technical support to correct this issue.
When I select communications in a client or from the Communications module I am getting an error message, “Class Not Register”
Windows Vista / 7:
If you are on Windows Vista or Windows 7 machine you will need a component called a DHTML editor. On exiting DRIVE you will be prompted for this missing component, follow on screen instructions to download and install.
If you have already closed this prompt you will need to get the download from Microsoft.com. Search Microsoft Download Centre for DHTML Editing Control for Applications Redistributable Package (x86). Follow the on screen instructions to download and install.
Once installed, restart DRIVE for the changes to take affect.
Windows XP:
If you are having this issue on an XP machine, there is a setting in your boot.ini file that needs to be changed. Contact technical support to correct this issue.
Selecting Save & Close on the Phone call but it will not save for me!
There are a number of reasons why the Phone call will not save, mandatory fields have been created and not populated, time on call is incorrect, you have not connection to your server.
Mandatory Fields:
You have not populated one of the mandatory fields, usually “Type” or “Job”. This are defined in the Communication Options and once in place must be populated before being able to Save & Close.
Date Time:
Completed on date / time cannot be prior to communication date time:
The date / time entered is prior to the time you recorded the call at, to resolve clear out the complete status and re-select it, Save and Close.
Lost Connection:
When you try to Save & Close, it throws a SQL Error, usually “Object Reference not set to the instance of an object”. Unfortunately once you have this error you will not be able to save your communication. You will need to X out of the communication and start again.
When I select SMS I am getting an error message that the SMS Component is missing.
The SMS component did not install properly or has become corrupt, to resolve uninstall DRIVE, delete the folder left behind under C:Program FilesRelate Software called “DRIVE 2.0”, then reinstall DRIVE.
Before uninstalling check to make sure you have access to Uninstall / Reinstall and that you have not saved any external files to the DRIVE folder.
I cannot send an SMS
To send an SMS you must first have an SMS account created within DRIVE. If you hae never created an account please contact accounts@relate-software.com about setting up an SMS account.
If you previously had no issue with sending SMS but now can no longer one, there are three common reasons for this;
SMS Credits have run out:
You have used up your SMS credits. You will need to contacts Relate Software Accounts to purchase more credits.
Internal Network Changes:
There has been an internal network or security change made in your office. These can range from a new anti-virus update / installation to network updates or server moves. You will need to check with your I.T personal to see what has changed.
No internet Connection:
You need access to the internet to be able to send SMS through DRIVE.
When you try to send an SMS it throws up an error; “Err:14 cannot route message”.
Your computer cannot send the message due to firewall restrictions or security restrictions. Ensure you have the correct ports (80 or 8080) open and access to the following address.
When trying to send an SMS I keep getting, “Could not send message – Err 108 Invalid or missing API_ID ”. Why is this?
Your SMS details are incorrect or no longer active. Contact DRIVE Technical Support for further assistance.
When trying to send an SMS I keep getting, “Could not send message: Login Invalid”.
Your SMS details are incorrect or no longer active. Contact DRIVE Technical Support for further assistance.
I cannot send a Fax
You cannot send faxes from DRIVE, the fax feature is for recording a fax that came in / against a client
If you have Fax software that picks up the faxes and emails them to a specified account, they can be marked as Fax from the email screen. This is provided you use DRIVE email.
When the users presses the Send & Receive button, they keep getting the message that it is retrieving 1 of X amount even though nothing new is coming in.
This is because you have the “Leave Copy on Server” option selected in the Communication settings (Envelope, Cog icon found bside the Send/Recive button). To turn this setting off you need to go to your Communication Settings / highlight you email account, select edit, and un-tick “Leave Copy on Server”.
When I Send / Receive I get an error message, “Sending mail 503.5.5.2 need Rcpt command”!
There is a corrupt email in your outbox, its either got an attachment that no longer exists or it has become corrupt itself, to resolve delete the email and re-create the email.
When trying to send an email I get a “Server transaction failed” error.
This can be caused by a corrupt email in your outbox. Set the emails in your Outbox to draft and create a new mail. If the new mail sends fine, you will need to re-create the mails in your draft.
If the issue happens with the new mail, contact DRIVE technical support for further assistance.
I am getting a “Specified file or directory does not exist” when creating an email!
There are 3 common reasons this can happen;
1. No email storage location has been defined or it has changed for you email account. This setting is defined in your Communication settings.
2. The file you are trying to send is no longer in the original location. Re-attach the document and Send again.
3. You do not have access to the Storage location. Have your system administrator check that you have Read/Write access to the email storage location.
(See the Email setup guide for more information)
I am getting a “Specified file or directory does not exist” when creating an email!
The incomming or outgoing mail server is not correct in Communication Settings. To edit select the Communication Settings button from the email toolbar. The Communication Options window will be displayed. Highlight the email account and select edit, confirm the incomming and outgoing server details are correct.
If you are not sure what the details should be, you will need to refer to your email providers for these details. If the details are correct and you still have the issue, please contact Relate Software Support for assistance.
When trying to send an email I get an error message, “The Specified password is invalid”.
The issue is with the Email account details you have input. It can be a combination of an incorrect username and password.
You need to input the correct username and password into the Email Account details. It can also be the Microsoft Exchange setup. The user might have an alias in exchange (Your IT people should check this for you).
If you have tried both the above and are still having the issue, you will need to set the account up in Outlook Express. This will allow you to check if the account details are correct. If it works fine in Outlook Express, contact DRIVE technical support for further assistance. If it fails in Outlook Express, there is an issue with the email account. You will need to have your IT person check this for you.
When trying to send an email I get an error message, “Unexpected response code returned from server”.
The POP3 queue on Microsoft Exchange Server has not been enabled (Ask your IT person to look after this for you).
If the problem still persists, setup the email account in Outlook Express. If the email account does not work in Outlook Express, it will not work in DRIVE. You will need your IT person to look at this.
When I select the scan button, nothing happens.
To use this option the scanner in question must be connected to the pc you are using, if you use a network scanner this option will not work for you. (see the guide on using a Network scanner) hyperlink
I cannot preview a scanned document in DRIVE.
To preview scanned documents you must first enable the “Preview Pane”. This can be found in the Document Management Settings under the “General” tab located in the DRIVE Toolbar at the top of the screen. Once this is enabled a preview of the scanned document will now be displayed.
Please note some file types are not recognised by DRIVE (even some PDF versions). To preview these documents you will have to open the document so your external viewer will preview it.
I want to scan the document so it appears against a Clients communications.
If you wish to attach a document to a client’s communications you must first scan the document into DRIVE. Once scanned you must the Index it against a client. (See Indexing Scanned Documents for more information) hyperlink
Coming soon
When trying to save a bill you get the error “WIP allocation mismatch for job”.
If the figure in the “WIP Alloc” column is greater then figure in the “O/S WIP” column you will get a WIP allocation mismatch error. It cannot be greater.
Example:
Coming soon
I have gone into a receipt to make some changes and I cannot edit or save these changes.
Receipts cannot be edited for two reasons;
Allocated Receipt: If this is the case you must un-allocate the receipt and then make your changes. You can then reallocate the receipt when you are done.
Receipt not in current period: Another reason may be if the receipt in question is outside of your current period dates (i.e. in a previous year). You can view your period dates by going to Tools, Period Dates in DRIVE. If this is your situation you cannot change the receipt.
The figures in the Trial Balance are either incorrect or do not match.
First off, run a recalculation. In DRIVE this is under Tools > Recalculation > Full Recalculation. Leave the tick boxes as they are and select the OK button. This will correct any mismatches / discrepancies’ that are currently in your data.
Once the Recalculation is finished run a Validation Check (Tools > Validation Check). Again leave the various tick boxes as they are. Click OK.
If the recalculation did not correct your figures or if the validation did not say Passed on each section, please email a copy of your validation to support@relate-software.com
DRIVE keeps asking me to change database
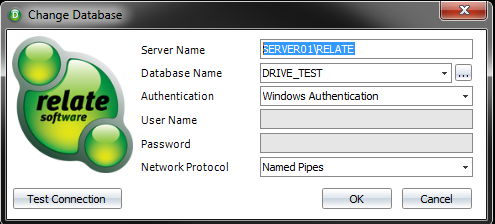
The ODBC Data Source connection may need to be configured,
Click here to download the guide on DRIVE connectivity trouble-shooting for 32-bit & 64-bit machines
I can login to a certain machine without any problems but if I go to login on a different machine it says my details are invalid. I have used the same login details
First double check you have actually entered the correct details. If they are, login to DRIVE as someone who has access to edit Staff Access Rights.
They will now be able to log in.
While in DRIVE, go to Help >> About – this will show you both the version and build that you are running
If you go to Application Version, you can check the version/build of other users connected to the same database
If you are using an earlier build than the rest of your practice and it is not the latest build available on the website, you must contact your office administrator to request a copy of this. Alternatively, you can download the latest update by clicking here